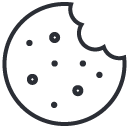Como Instalar WordPress – Paso 2
enero 23, 2017Instalando WordPress en un servidor local (XAMPP – Windows)
enero 23, 2017Hace ya tiempo que Guillermo nos enseñó a instalar WordPress en local usando Windows, y ahora me toca hacerlo a mi, pero utilizando Mac y la aplicación mas sencilla que existe para ello.
La aplicación a utilizar será MAMP, un desarrollo libre que incluye en un solo paquete Apache, MySQL y PHP en sus últimas versiones. Aunque Mac OS X ya dispone de todo lo necesario es mucho mas sencillo hacerlo con MAMP y así lo explicaré.
Lo primero es descargar la última versión de MAMP desde la página del proyecto.
Monta la imagen en tu Mac e inicia el proceso de instalación. Al finalizar dispondrás de una carpeta llamada MAMP en tu carpeta Aplicaciones y un widget para instalar en el Dashboard (doble clic) desde el que iniciar o detener el servidor que se ha instalado automáticamente. En realidad, solo debes iniciar MAMP para tener tu servidor local funcionando, y lo puedes comprobar pulsando en el botón “Página de Inicio” del widget o de la aplicación principal.

Desde aquí tienes los enlaces a las páginas para la gestión de tu servidor, y la simple aparición de esta pantalla ya te cerciora de que tienes instalado tu servidor sin tener que haber configurado nada.
Fíjate que el servidor está alojado en “localhost:8888“, el servidor por defecto de MAMP, elegido así para que no interfiera con el Apache instalado por defecto en Mac OS X.
Como ya tenemos instalada la base necesaria para nuestro blog nos disponemos a instalar WordPress. Para ello, desde la página de inicio de MAMP hacemos clic en el enlace a PHPMyAdmin para crear la base de datos de WordPress. Le ponemos un nombre tan intuitivo como “wordpress” y pulsamos el botón “Crear“. El resto de opciones las dejamos como están, no hay que tocar nada pues no es necesario.
Lo siguiente es descargar la última versión de WordPress, descomprimirla en nuestro Mac y mover el contenido completo de la carpeta “wordpress” a Aplicaciones -> MAMP -> htdocs, quedando de esta manera …
A continuación abrimos el fichero wp-config-sample.php y completamos las líneas que te he subrayado con los datos que ves ahí. Solo cambiará si pusiste otro nombre a la base de datos. Los datos por defecto siempre serán
- DB_NAME – wordpress
- DB_USER – root
- DB_PASSWORD – root
Una vez completada la información guardas el archivo como wp-config.php en la misma carpeta (Aplicaciones -> MAMP -> htdocs).
Y con esto ya solo nos queda iniciar la instalación de WordPress igual que lo haríamos en un servidor en Internet. La única diferencia es que en vez de dirigirte a tublog.com lo harás a localhost:8888 y ahí empezar la famosa instalación en 3 pasos que Guillermo tuvo a bien explicar en este vídeo.
[youtube]http://www.youtube.com/watch?v=BInwpfNKrbM[/youtube]
Con esto ya tenemos un blog funcionando en local en el que probar plantillas, plugins o nuevas versiones de WordPress antes de aplicarlas a nuestro blog.
En cuanto a MAMP, solo comentarte que puedes configurar su comportamiento para usar otra carpeta …

configurar algunas opciones de inicio y apagado …

o cambiar los puertos de conexión por defecto si lo deseas.