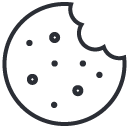Como Instalar WordPress – Paso 1
enero 23, 2017Como instalar WordPress en Mac
enero 23, 2017Debes de tener en cuenta que esto lo puedes ejecutar solamente si ya tienes creada la Base de Datos, configurado un acceso FTP, o bien un servidor local (Xampp, Wamp, etc..).
El proceso es bien sencillo, solo tienes que seguir estos pasos …
Descarga la última versión de WordPress y descomprímela en tu ordenador
Sube el contenido de la carpeta WordPress a tu espacio con el cliente FTP (es un procedimiento muy sencillo ya sea a través de cuadros de diálogo donde eliges los archivos a subir, ya sea arrastrando el contenido de la carpeta a la ventana del cliente FTP donde se muestra tu espacio).
IMPORTANTE: No arrastres la carpeta “WordPress” sino todos los archivos y carpetas que esta contiene.
Una vez haya terminado el proceso ya tienes cargado todo lo necesario para arrancar tu sitio y empezar la instalación.
Así lo tienes en tu ordenador …
Y así en tu alojamiento una vez lo has cargado por FTP …
1. Editar archivo de configuración wp-config.php
Todavía nos queda algo que hacer antes de iniciar la instalación propiamente dicha. Debes abrir el archivo wp-config-sample.php y editarlo para incluir la información de tu base de datos.
El proceso es el siguiente:
- Haz una copia del archivo wp-config-sample.php y renómbralo como wp-config.php.
- Edítalo con la información de tu base de datos (nombre de BD, usuario, contraseña)
- Ten en cuenta que algunos proveedores de Hosting en la parte: define(‘DB_HOST’, ‘localhost’) el nombre puede cambiar.
2. Instalación de WordPress
Ya tienes toda la infraestructura para la instalación y ahora empieza lo mas sencillo. La instalación en 3 pasos es tan sencilla como esto:
2.1 Teclea en tu navegador la siguiente dirección: http://tudominio.com/wp-admin/install.php (si elegiste instalarlo en la carpeta principal) y verás esta pantalla …
2.2 Si antes no rellenaste los datos en el archivo wp-config.php ahora te pedirá esta información en la siguiente pantalla, en caso contrario ya pasarás a dar los datos de identificación de tu sitio.
Si introdujiste bien los datos de conexión verás esta pantalla, en caso contrario revisa los datos y vuelve al paso anterior.
2.3 En ambos casos, en la siguiente pantalla ya introduces los datos del nombre que quieras para tu sitio, el email de administrador (muy importante, aquí te llegarán los mensajes de WordPress), y si quieres que tu sitio sea visible enseguida para los buscadores …
2.4 Acepta y ya tienes la información para acceder a tu panel de administración y empezar a configurar y escribir en tu nuevo y flamante sitio creado WordPress …
¡Felicidades, ya tienes tu WordPress!
Fuente:> Ayuda WordPress